
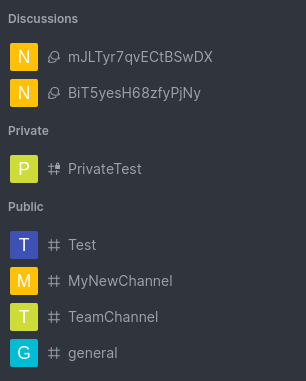
- ROCKETCHAT USER CUSTOM FIELDS HOW TO
- ROCKETCHAT USER CUSTOM FIELDS INSTALL
- ROCKETCHAT USER CUSTOM FIELDS FREE
Hit the “i” button to go into edit mode, then insert the following configuration for Rocket.Chat to work. Let’s create a YAML configuration file using a text editor using the command: vim rocketchat-traefik-letsencrypt-docker-compose.yml Now you need to create a YAML configuration file that will contain all the necessary conditions for Docker Compose to work.
ROCKETCHAT USER CUSTOM FIELDS INSTALL
We connect to the server on which you plan to install Docker Compose. TCP port 443 - to access the Rocket.Chat web interface.
ROCKETCHAT USER CUSTOM FIELDS FREE
ROCKETCHAT USER CUSTOM FIELDS HOW TO
This guide describes how to connect to a server using the iTerm2 terminal emulator installed on the macOS operating system. If you plan to connect to the server using the Windows operating system, you can use PuTTY or MobaXterm. To install OpenSSH on a server, you can use the command: sudo apt install openssh-server In addition, OpenSSH must be installed on the server, and port 22 must be open in order to be able to connect to the server using the SSH protocol.

You can learn how to install Docker Engine and Docker Compose on Ubuntu Server by reading “ Install Docker Engine and Docker Compose on Ubuntu Server”. You can read more about how to install Ubuntu Server 20.04 LTS in my guide “ Install Ubuntu Server 20.04 LTS”.Īlso, the server must have Docker Engine and Docker Compose installed. In this guide, we will consider the case when you already have a server with the Ubuntu Server 20.04 LTS operating system installed on it. Rocket.Chat can be installed on your own server and then chat using the web interface, personal computer or mobile device. Rocket.Chat is an open-source messenger that supports group chats, file sharing, video conferencing, bots and more. So he has over all Moodle access to his channels.This article is for those looking for a detailed and clear guide on how to Install Rocket.Chat with Docker Compose. The user can add this block in all Moodle areas where blocks can be added. In order to allow IFrame based Single Sign On you must have configured your Rocket.Chat instance under Administration > General > Restrict access insid any Iframe/Options to X-Frame-Options. If you aren't sure how to do this, checkout the documentation on Rocket.Chat. Note - you need a running Rocket.Chat server that you can point the plugin to. Visit the notifications page to complete the install processįor more information, visit documentation for installing contributed modules and plugins.Run composer install inside the blocks/rocketchat directory to install the dependencies.Copy this Rocket.Chat plugin to the blocks directory of your Moodle instance: git clone blocks/rocketchat.This plugin has a dependency as the local_rocketchat plugin must be installed first. Access to Rocket.Chat channels and groups.This block lists all groups and channels of the Rocket.Chat user. The Rocket.Chat block plugin acts as overview and quick access between Moodle and Rocket.Chat.


 0 kommentar(er)
0 kommentar(er)
